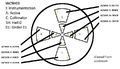Difference between revisions of "Active Collimator Installation Pictures"
| Line 25: | Line 25: | ||
===Pictures=== | ===Pictures=== | ||
Below are pictures of the assembling process | Below are pictures of the assembling process | ||
| − | <gallery perrow= | + | <gallery perrow=4> |
image:collimator_machined_screw.jpg|A machined screw for the RF connector. | image:collimator_machined_screw.jpg|A machined screw for the RF connector. | ||
image:active_collimator_01.jpg|The back of the active collimator with only 4 installed wedges. | image:active_collimator_01.jpg|The back of the active collimator with only 4 installed wedges. | ||
| Line 43: | Line 43: | ||
The active collimator has been installed in the collimator cave in Hall D. A shielding box was constructed out of plexi and placed above the active collimator. | The active collimator has been installed in the collimator cave in Hall D. A shielding box was constructed out of plexi and placed above the active collimator. | ||
| − | <gallery perrow= | + | <gallery perrow=4> |
image:ActColOnMount.jpg|Active collimator preamps mounted and cabled inside of the plexi shielding. | image:ActColOnMount.jpg|Active collimator preamps mounted and cabled inside of the plexi shielding. | ||
image:ActColShielding.jpg|An overhead view of the active collimator preamps inside the shield box. | image:ActColShielding.jpg|An overhead view of the active collimator preamps inside the shield box. | ||
| Line 52: | Line 52: | ||
==Initial noise measurements== | ==Initial noise measurements== | ||
Initial noise measurements were recorded by Trent Allison on October 6, 2014. Below is a gallery of the waveforms from each wedge at each gain. | Initial noise measurements were recorded by Trent Allison on October 6, 2014. Below is a gallery of the waveforms from each wedge at each gain. | ||
| + | |||
| + | <gallery perrow=4> | ||
| + | image:AC_gain_10e-06.JPG|Noise with gain of 10e-6 | ||
| + | image:AC_gain_10e-07.JPG|Noise with gain of 10e-7 | ||
| + | image:AC_gain_10e-08.JPG|Noise with gain of 10e-8 | ||
| + | image:AC_gain_10e-09.JPG|Noise with gain of 10e-9 | ||
| + | image:AC_gain_10e-10.JPG|Noise with gain of 10e-10 | ||
| + | image:AC_gain_10e-11.JPG|Noise with gain of 10e-11 | ||
| + | image:AC_gain_10e-12.JPG|Noise with gain of 10e-12 | ||
| + | </gallery> | ||
| + | |||
==Monitoring screens== | ==Monitoring screens== | ||
===Acronyms=== | ===Acronyms=== | ||
Revision as of 20:51, 23 October 2014
Active Collimator
The active collimator has been delivered to JLab by John Bartolotta. As of July 1, 2014 Alex Barnes is in charge of the assembly, testing, installation and analysis of the active collimator and the data collected with it.
- Alex's logbook can be viewed here.
The active collimator is a beam position monitor that consists of a set of machined tungsten wedges placed in two concentric rings about a central hole of 5mm. When the beam hits a wedge it creates a current which can be readout through a preamplifier. Each ring consists of 4 wedges corresponding to +X, +Y, -X, and -Y directions.
Assembly
Components
- Screws
- brass
- round-headed
- 4-40 type
- 3/4 inch long
- Nuts
- brass
- 4-40 type
- 1/4 inch
- Drill bit used to drill out screw head
- 1/32 inch drill bit
- ream out the hole after using the drill bit to give it a taper
- the process is trial and error; drill and mount the RF connector until satisfied
- test connection by measuring the resistance from the RF signal connector to the screw
Pictures
Below are pictures of the assembling process
Installation
The active collimator has been installed in the collimator cave in Hall D. A shielding box was constructed out of plexi and placed above the active collimator.
Initial noise measurements
Initial noise measurements were recorded by Trent Allison on October 6, 2014. Below is a gallery of the waveforms from each wedge at each gain.
Monitoring screens
Acronyms
- EPICS - Experimental Physics and Industrial Control System
- IOC - Input Output Controller (software component)
- CSS - Control System Studio (application development environment)
- OPI file - Operator Interface file (application within CSS)
- AC - Active collimator
- Monticello - the MEDM main display gui that pops up when medm is started
- MEDM - Motif-based Editor and Display Manager (see here) used for graphical displays of active EPICS components by the accelerator, and accessed from the counting house by shift workers.
Viewing AC waveforms in Monticello
- Connect to a gluon machine in the Hall D counting house
- In the terminal window type the command monticello
- In the Monticello screen, move the mouse to the BPM menu item and click the left-most button to reveal a pop-up menu. Select Hall D Active Collimator Diagnostics from the bottom of the popup menu. This will pop up a new window with the active collimator information.
- Make sure the following are selected
- iochdcol
- SEE Norm Ops
- FastSee Light On
- Update Mode Continuous
- To change the sampling rate go to the lower left corner of the GUI where it says “samples to avg (500kHz)” and change it to 64. This takes 500kHz and divides it by 64.
- Go to Raw Wire Data Graph button near the bottom and you can open the plots for the inner and outer plates. If the option ends in ‘I’ then it refers to the inner wedges, if it ends with ‘O’ it refers to the outer wedges.
- Within this new window you can change the axes ranges by right clicking on an axis. This will pop up a new window that has options for the min and max for each axis.
Accessing CSS AC GUI
- Connect to gluon05 in the Hall D counting house
- In the terminal window type the command css_gluon05
- This will open CSS as configured for gluon05. Only one profile instance can be run at a time
- css_gluon05 automatically opens the profile for gluon05 and includes the configurations required to view all of the Hall D GUIs
- If the tab “Main Action Bar” does not appear, do the following
- Click on Window->Open Perspective->Other
- Select CSS
- There should now be a button on the left labeled “CSS”. Click it and it will open the navigator
- Expand Hall-D and go to the very bottom and double-click “main_selection.opi”
- Once the main_selection.opi (has the name “Main Action Bar” on the tab) scroll down the the BEAM section and select Active Collimator. Click on it to open a new window
- This small GUI allows you to start/stop recording a ROOT file as well as a button to analyze the data. There is a window that shows where the ROOT file is being stored as well as the current size of the file and its size limit.
- To analyze the data, click the analyze button.
- The analyzer code can be found at ~hdops/acanalyzer
- When examining the root files, N9 are inner wedges, N10 are outer wedges.
Analysis
Analysis software can be found on the hdops account on the gluon machines in the directory ~/acanalyzer.
The beam position is determined using a difference over the sum of different wedges.